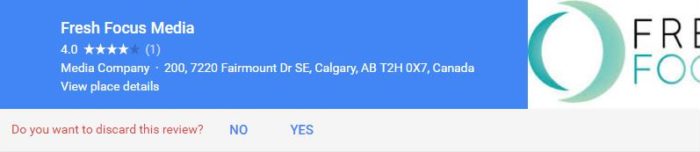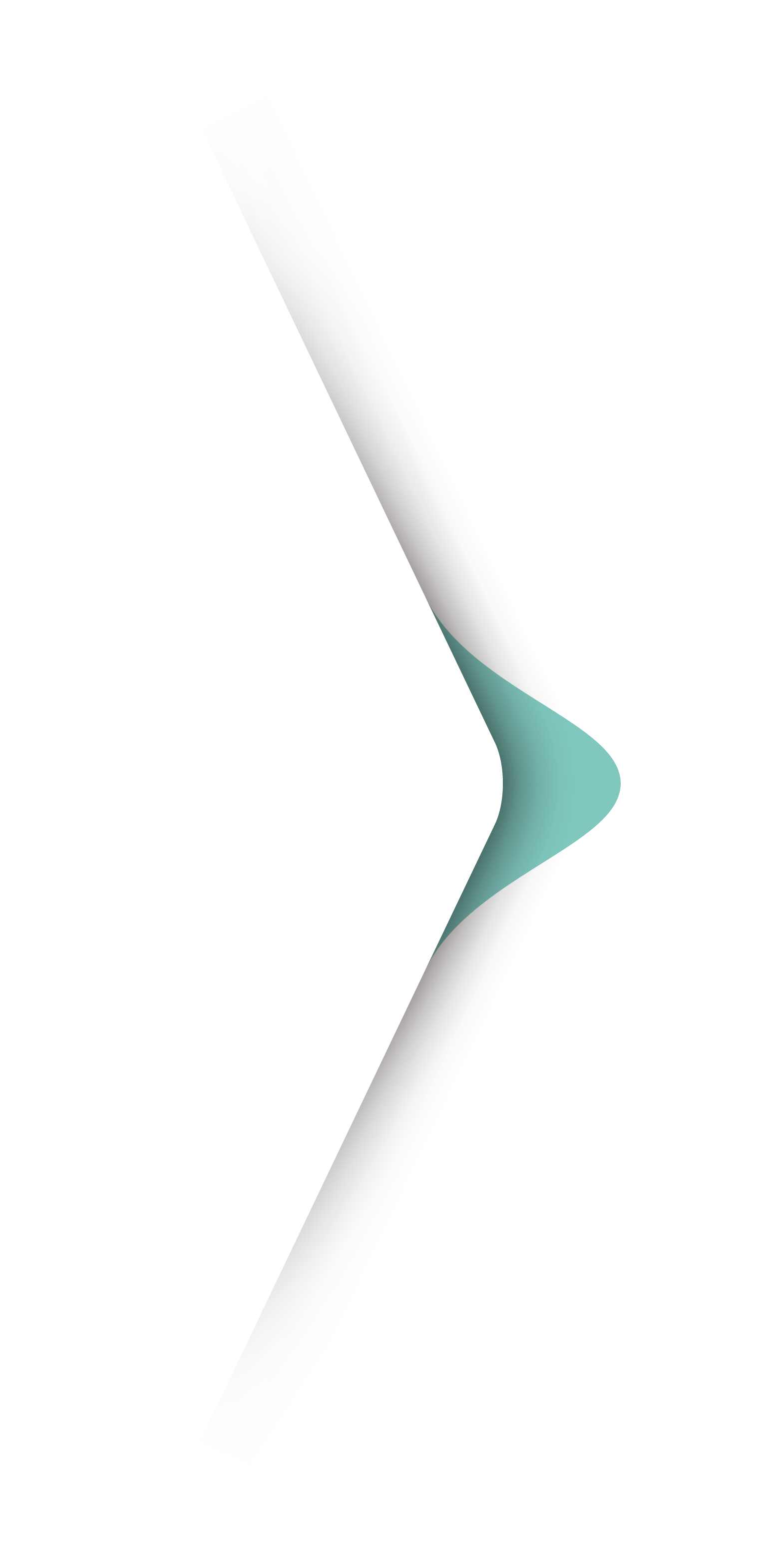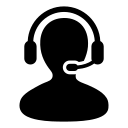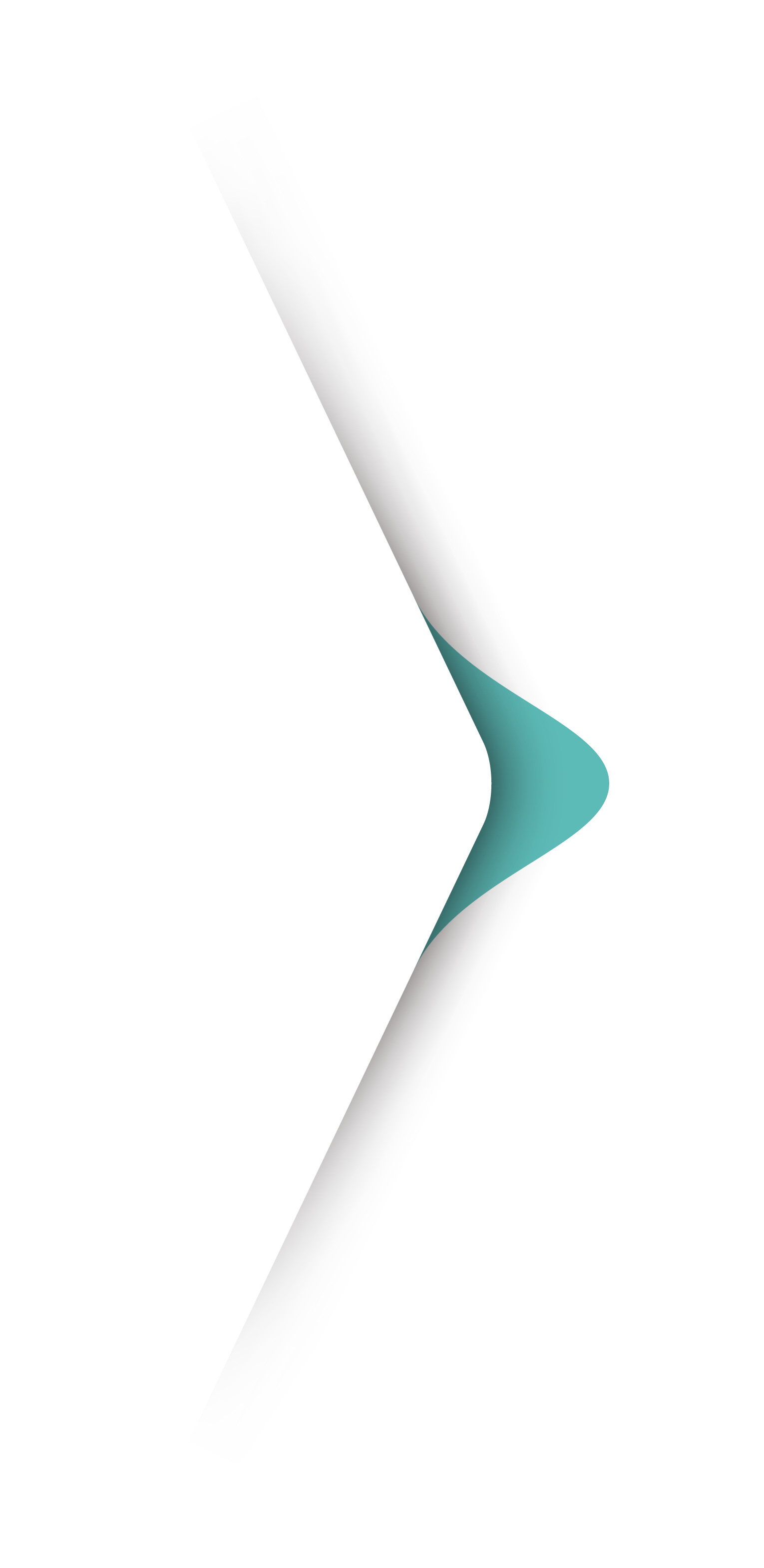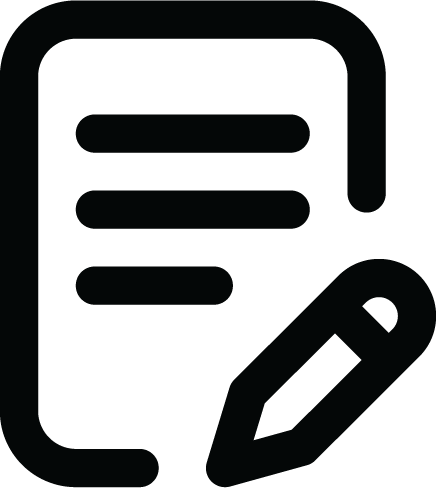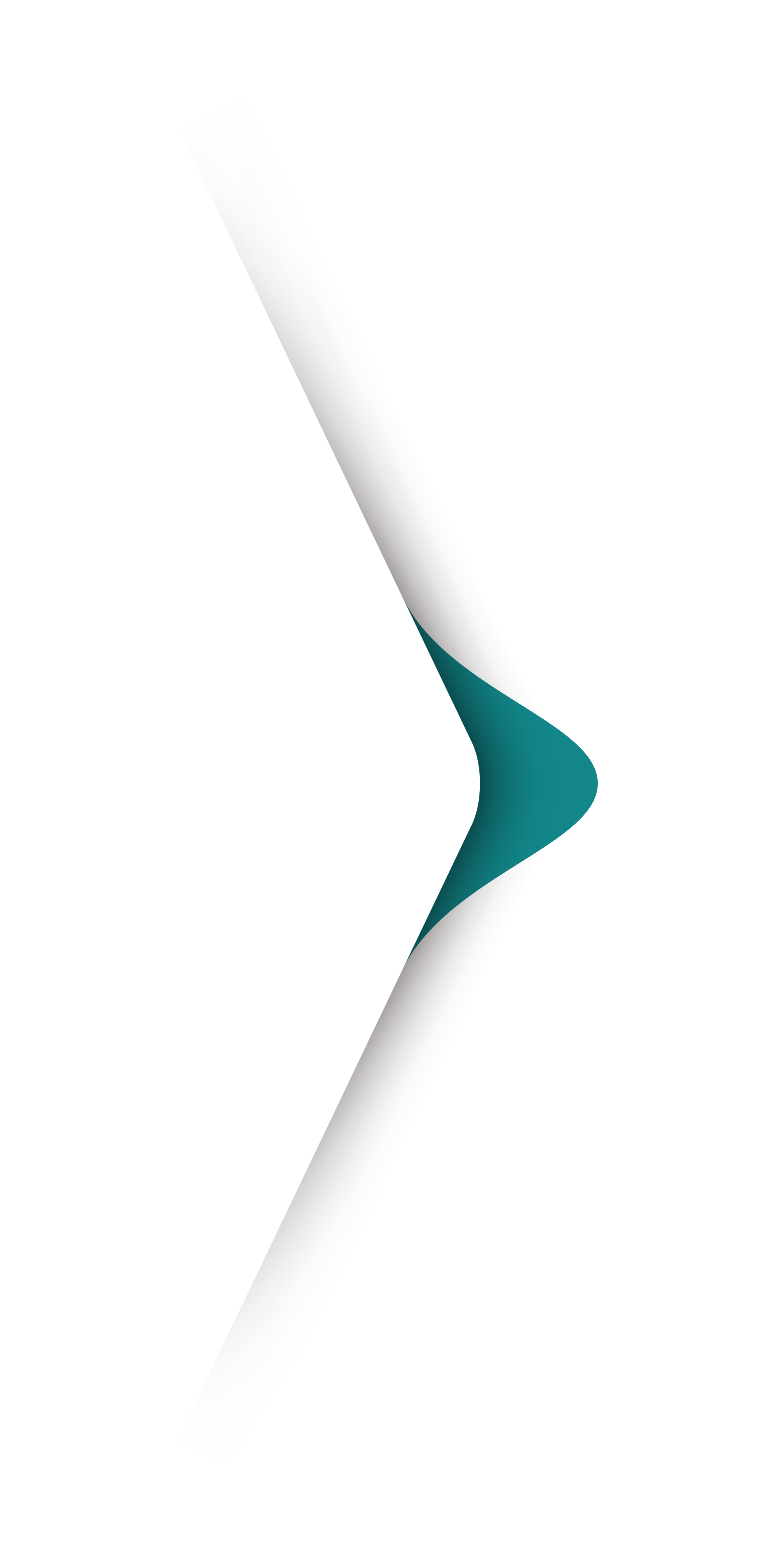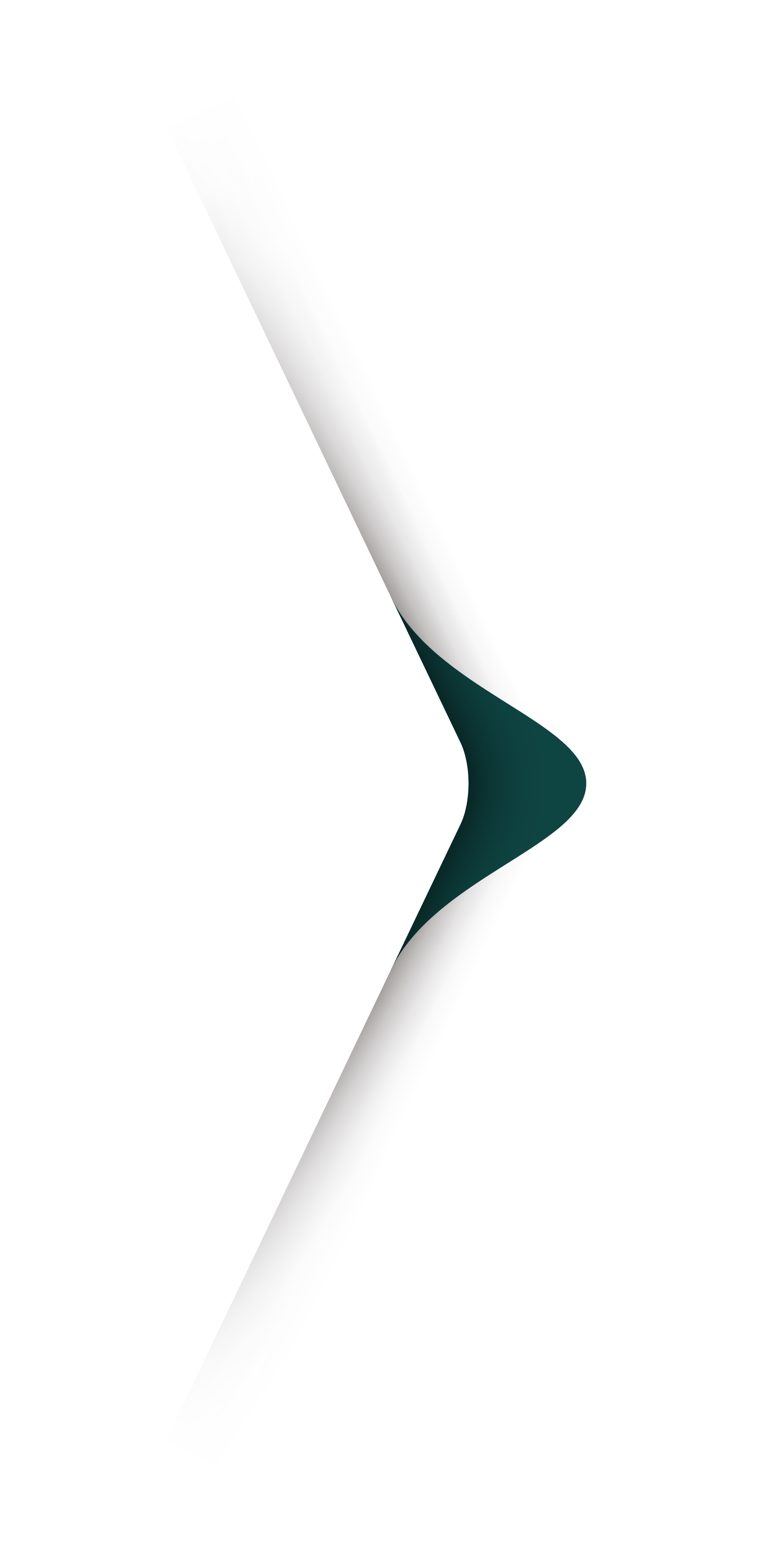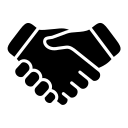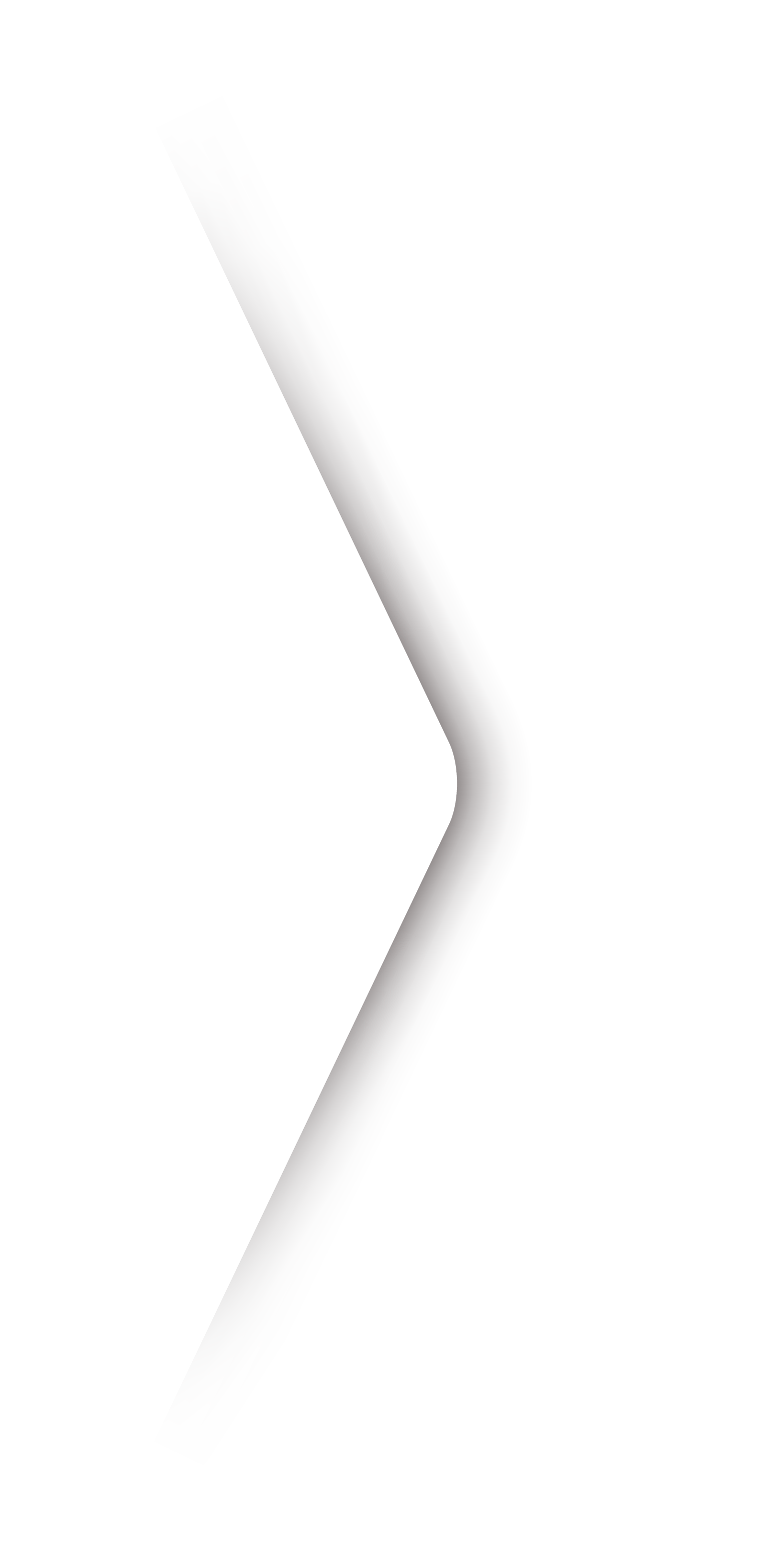How To: Add a Google Business Review
August 16, 2017 8:22 pm | Category: FAQ, How To
Whether you’re a business owner or consumer, Google reviews are important to you. As a business owner, Google reviews are a great way to build a brand image and connect with your customers; as a consumer, Google reviews allow you to have your voice heard when it comes to your experience with a particular brand or business, and also to make an informed decision to interact with a brand or business based on what others are saying about it.
Taking the time to leave a review benefits both the business and customer, so business owners should make a point to encourage happy customers to leave Google reviews, and customers should take the time to provide their feedback.
You can leave a Google review using these simple steps:
1) Choose the business that you would like to review
The fastest way to find the business that you would like to leave a review for is to search for the business by name and location on Google (refer to Figure 1.1).
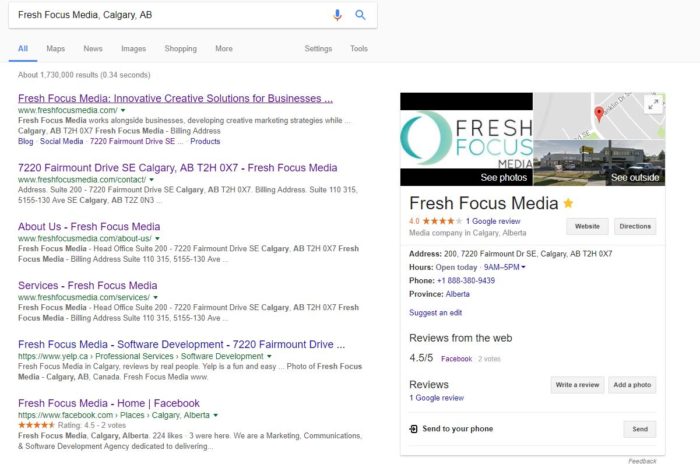
It is important for you to verify that the business that appears from your search results is the business that you wish to leave a review for. Keep in mind that there is the potential for businesses around the world to have the same operational name. If you leave a review for the wrong business and this review is disputed, it could lead to a warning from Google or account suspension.
2) Leaving the Google review
Once you have found the business that you wish to leave a Google review for, click on Write a review (refer to Figure 1.1).
When you click on Write a review, a review block will pop up in your current window or browser tab. Depending on whether you are signed in to your Google account or not, you may be required to enter your name and email address before you can leave the review. You can use the stars to leave a star rating, and enter comments in the textbox, though this is not required (Figure 1.2).
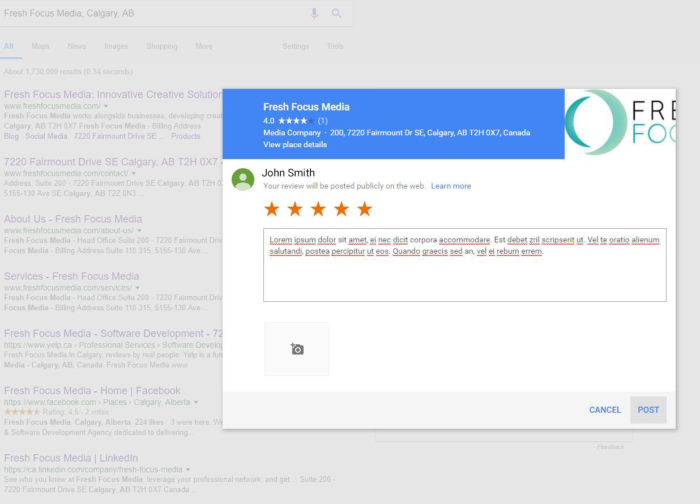
You may also choose to include photos relating to the review by using the photo file attachment block (refer to Figure 1.3), though this is not required.
When you are ready to submit your review, click the Post button (refer to Figure 1.2).
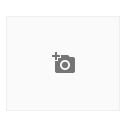
If you choose not to post the review, you can navigate away from the review page by clicking the Cancel button (refer to Figure 1.2). If you click the Cancel button, you will need to confirm that you would like to discard the review. Click No to continue the review, or click Yes to confirm cancellation (refer to Figure 1.4).