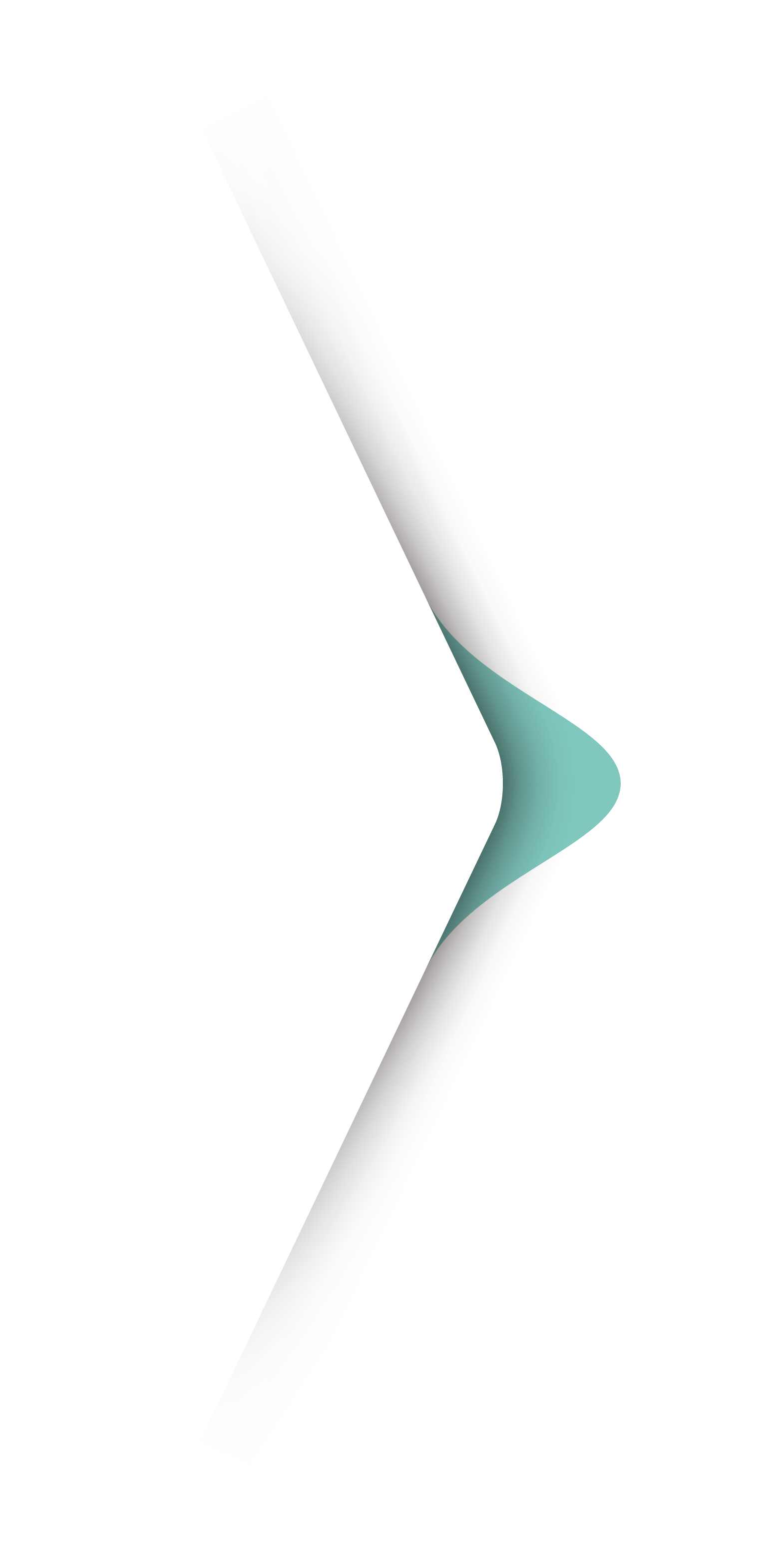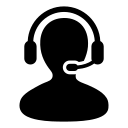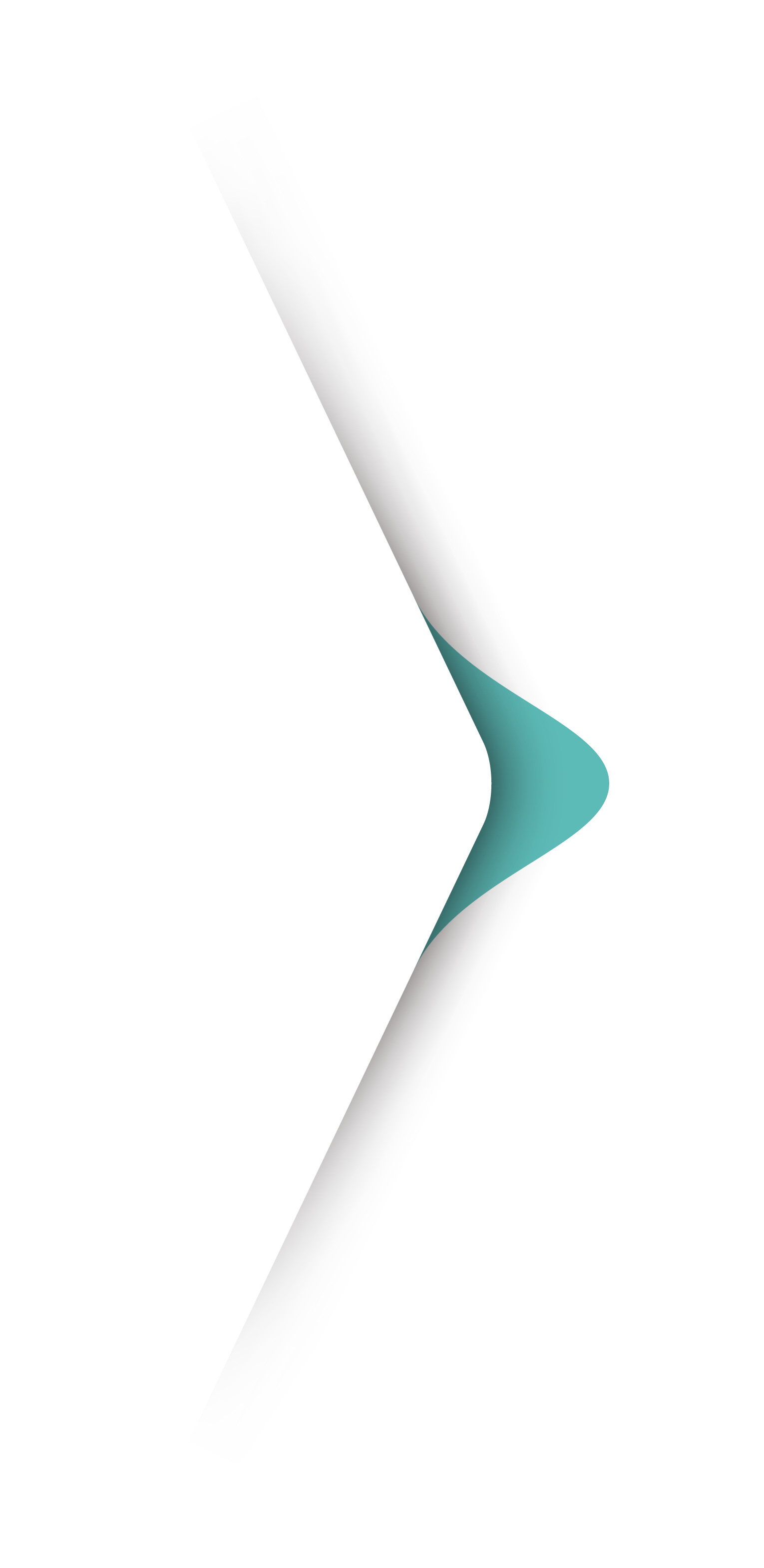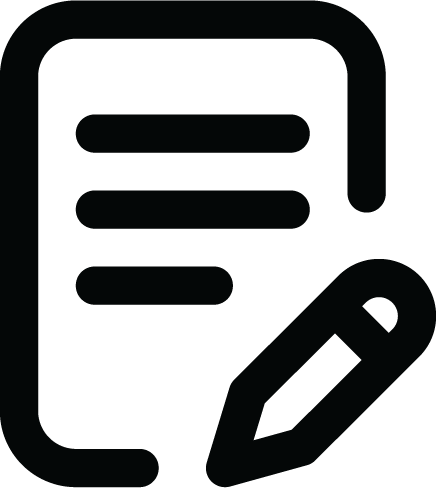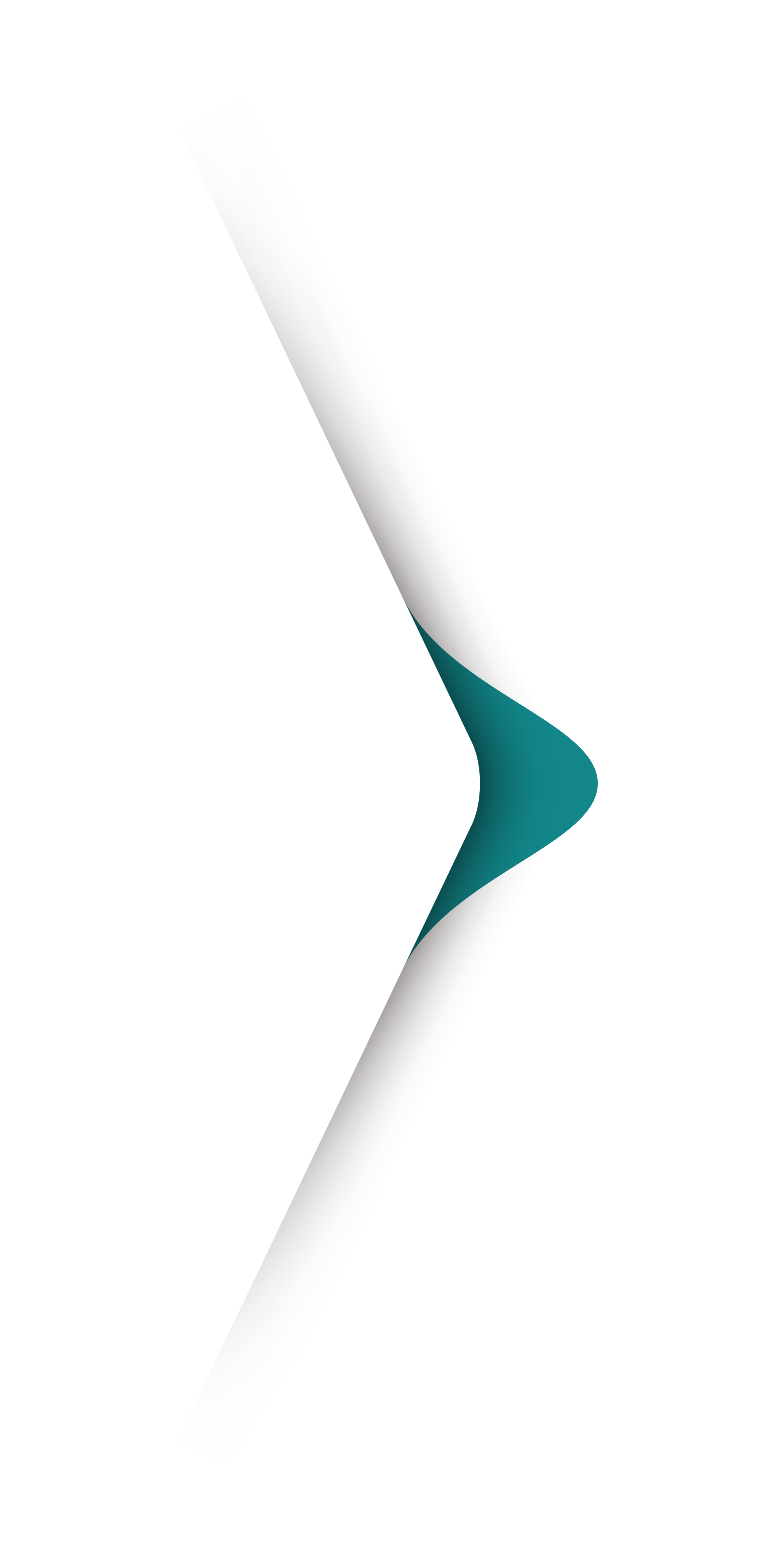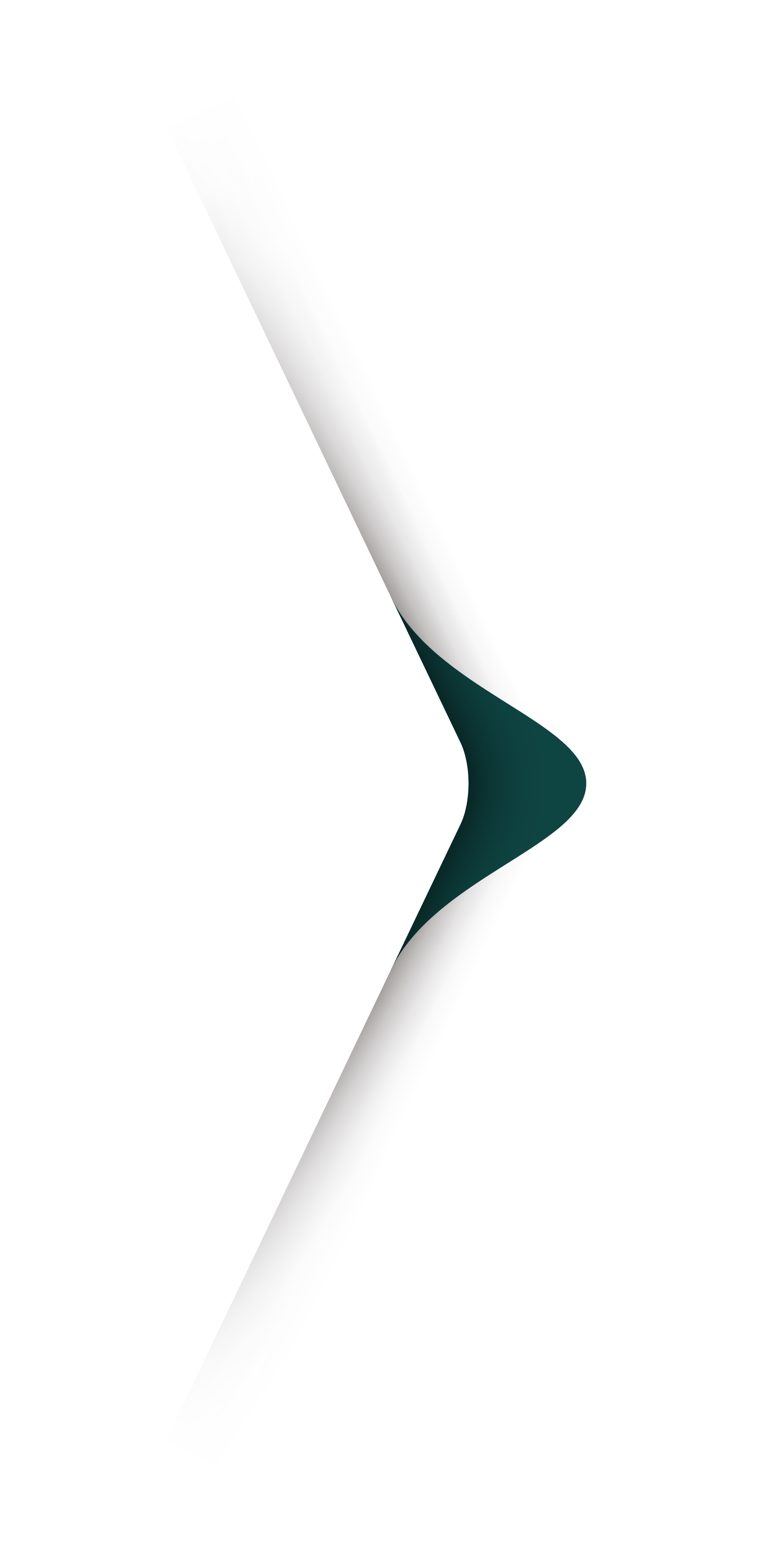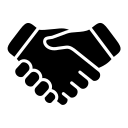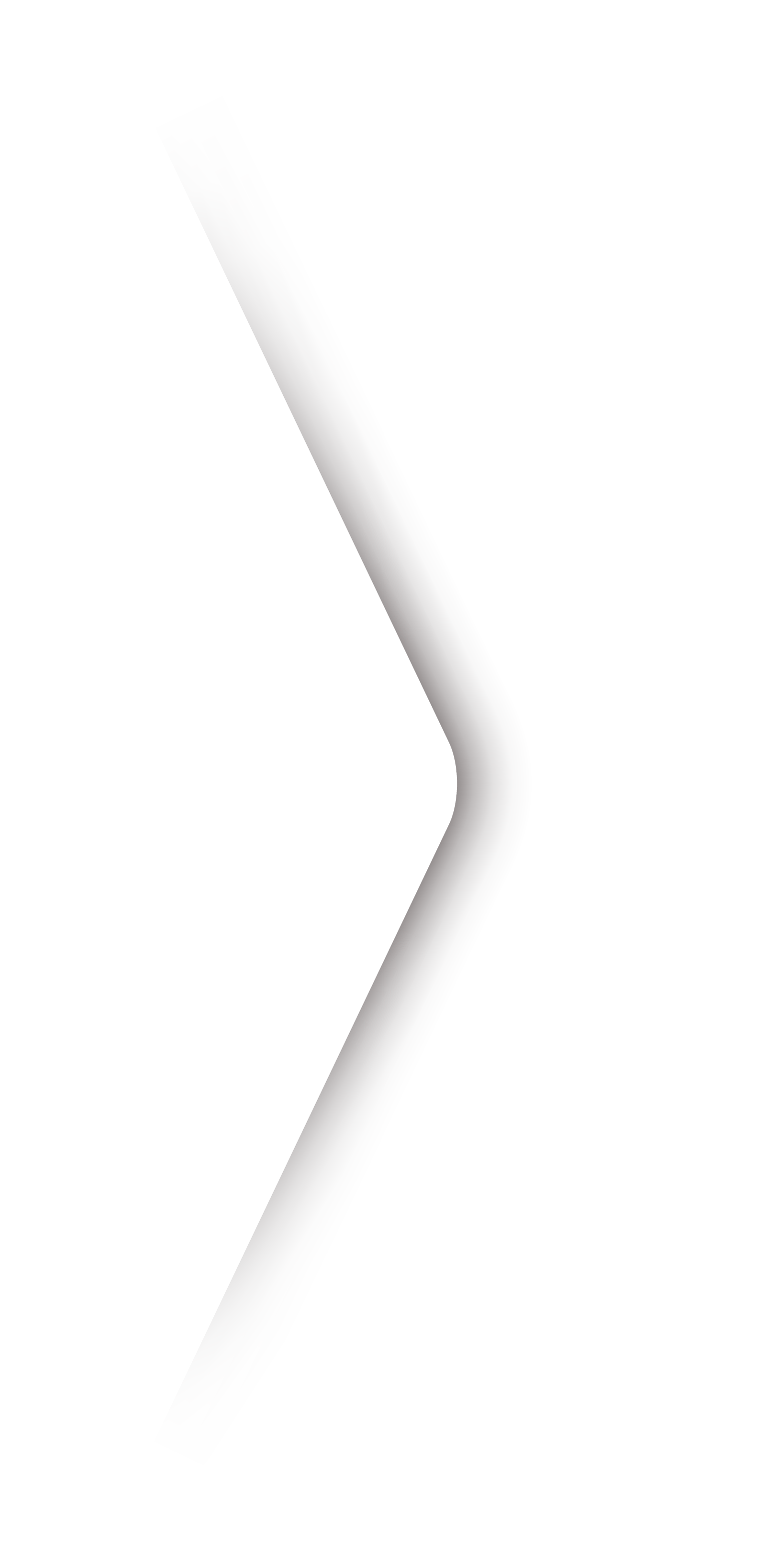How To: Optimize Your Mobile Signature in Gmail
July 27, 2017 11:00 pm | Category: Uncategorized
Your brand should go with you: make sure that your email signature reflects your brand, your position, and your company. Here’s how to optimize your mobile signature:
1) Optimizing your Mobile Signature on iPhone, iPad or Other Apple Mobile Products:
Step 1: Login to your Gmail account using the Gmail App on your iPhone or iPad (refer to Figure 1.1).
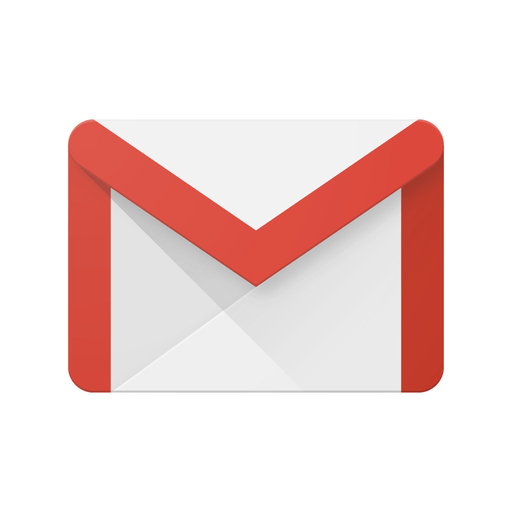
Step 2: Once you have logged into the app, tap the Menu icon, generally found in the top left hand corner of the screen (refer to Figure 1.2).
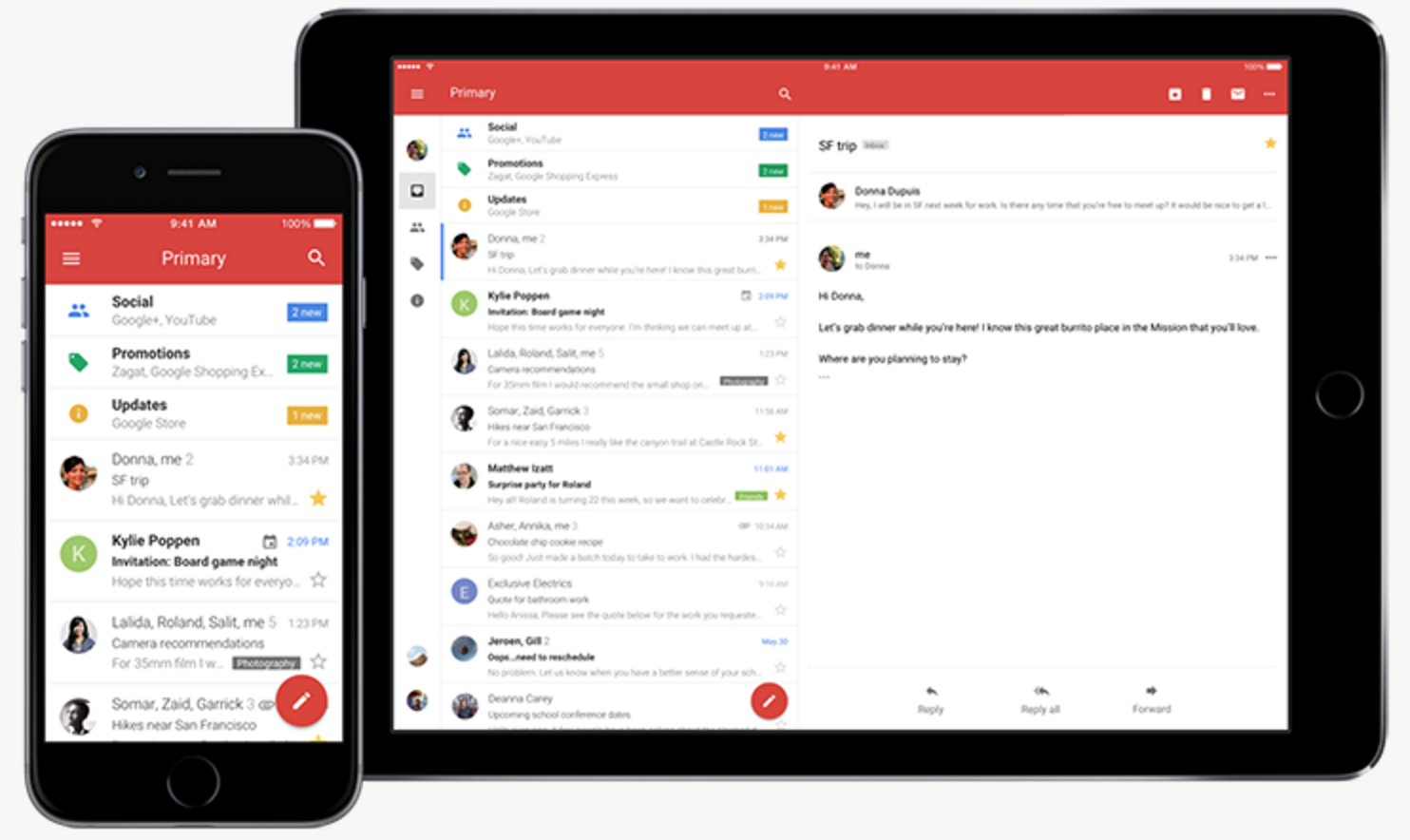
Step 3: With the Menu open, scroll to the bottom of the screen and click Settings.
Step 4: Click on your account. This is dependant on what you have named your account on your mobile device, or what you have called the account when you initially set it up via Gmail.
Step 5: Click Signature settings.
Step 6: Ensure that the “Signature” setting is on. This is a switch icon that will turn green to indicate that the setting is on (refer to Figure 1.3).
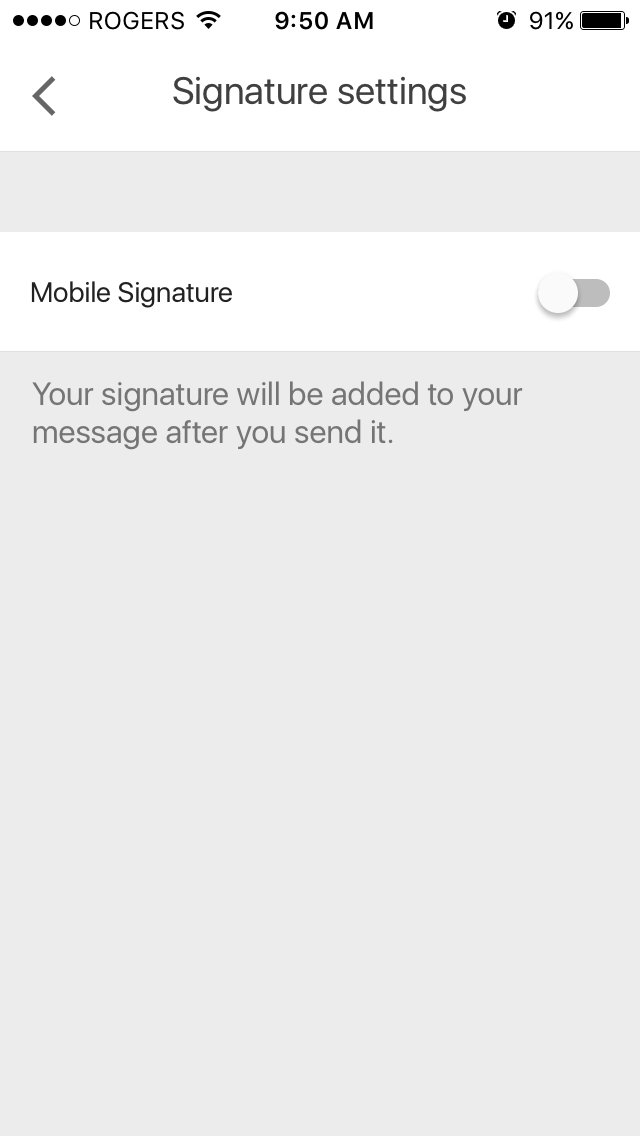
Step 7: When you have switched the Signature setting on, a text box will appear. You can select and copy your signature into the text box (refer to Figure 1.4), or you can type in a generic signature.
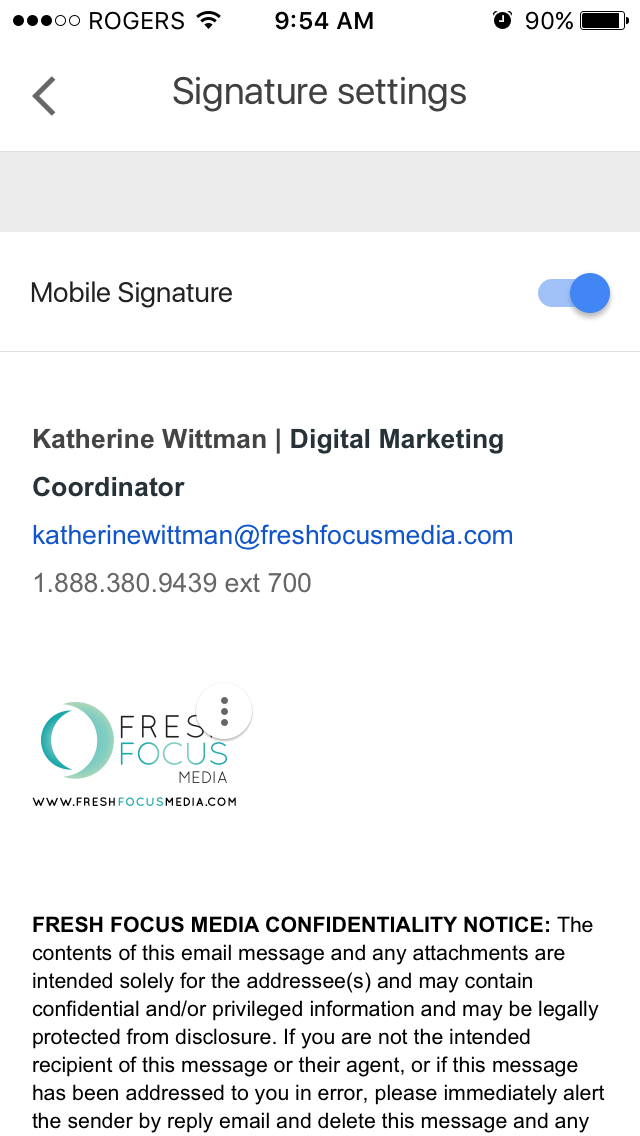
Step 8: Once you have edited your signature, you can save and exit the screen by clicking the back arrow icon in the top left-hand corner of the screen (refer to Figure 1.4).
2) Optimizing your Mobile Signature on Android Mobile Products:
Step 1: Login to your Gmail account using the Gmail App on your Android device (refer to Figure 1.1).
Step 2: Once you have logged into the app, tap the Menu icon, generally found in the top left hand corner of the screen (refer to Figure 1.5).
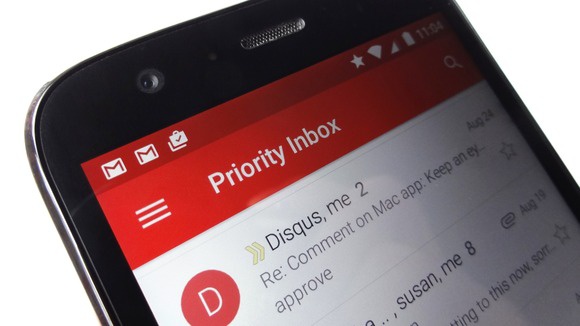
Step 3: With the Menu open, scroll to the bottom of the screen and click Settings.
Step 4: Click on your account. This is dependant on what you have named your account on your mobile device, or what you have called the account when you initially set it up via Gmail.
Step 5: Click Signature.
Step 6: You can select and copy your signature in the text box that pops up (refer to Figure 1.6), or you can type in a generic signature.
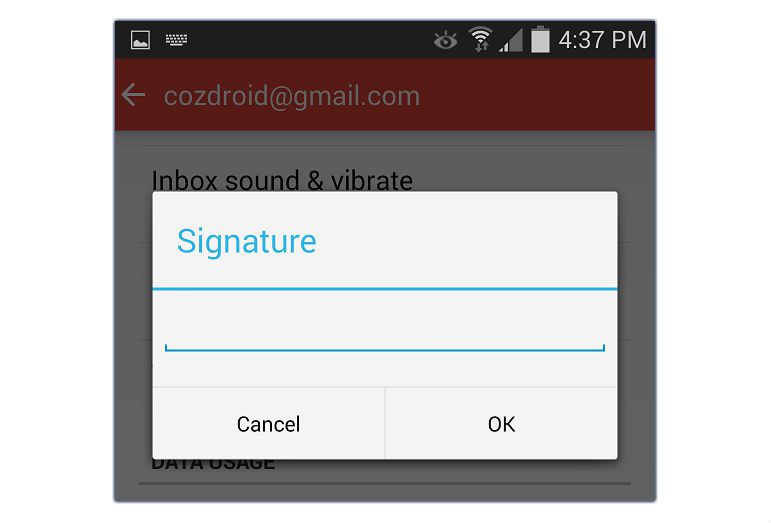
Step 7: Once you have edited your signature, you can save and exit the screen by clicking “OK” (refer to Figure 1.6).
References:
Cozma, Nicole. “How to customize your Gmail signature on Android”. CNET.https://www.cnet.com/how-to/how-to-customize-your-gmail-signature-on-android/.
Google. “Create a Gmail signature – Android – Gmail Help”. Google.https://support.google.com/mail/answer/8395?co=GENIE.Platform%3DAndroid&hl=en&oco=2<.
Google. “Create a Gmail signature – iPhone & IpAD – Gmail Help”. Google. https://support.google.com/mail/answer/8395?co=GENIE.Platform%3DiOS&hl=en
Walter, Derek. “Gmail for Android adds new features for Outlook.com and Yahoo! Mail accounts”. Greenbot.http://www.greenbot.com/article/3033947/android/gmail-for-android-adds-new-features-for-outlookcom-and-yahoo-mail-accounts.html.
Welch, Chris. “Google just redesigned Gmail for iPhone and made it way faster”. The Verge. https://www.theverge.com/2016/11/7/13549844/google-gmail-iphone-app-update-faster.